
Action required: please upgrade your VPN software
May 5th, 2023
Digital and Technology Services (DTS) is in the process of upgrading the university’s VPN service, to deliver improved security and user features.
For DTS to be able to upgrade the service, all staff and students must upgrade their VPN software to FortiClient VPN version 7.0.7 as a minimum. This applies to all devices (both personal and university owned devices).
I don’t use the VPN often – Do I still need to upgrade?
FortiClient VPN version 7.0.7 must be installed on all devices which may be used to access the VPN, regardless of usage.
What happens if I don’t upgrade?
You will be unable to connect to the VPN once DTS upgrade the service.
How do I upgrade to the latest version? (university Windows devices)
- Click start in the bottom left-hand corner of your screen
- Click Company Portal
- A horizontal list of Recently published apps will appear. The new version of FortiClient VPN 7 SSL should be the first to appear*. Click on the icon (outlined below)
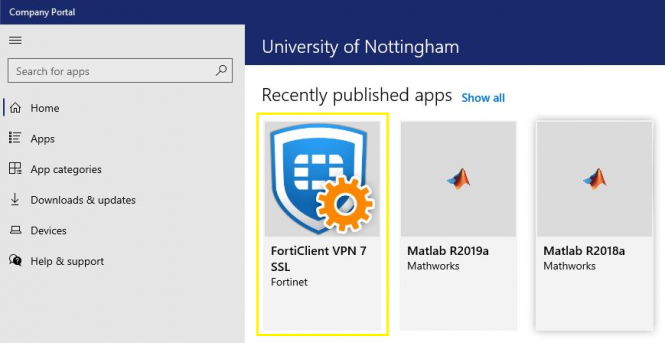
- You will then be taken to the installation page. Simple click Install on the far right (outlined below), and the new version of FortiClient 7.0.7 SSL will be installed on your device. You can check you have the new version installed by checking the Overview (outlined below)
5 . Once you have completed each of these steps, please reboot your device to enable configuration. This step is crucial.
*If the latest version does not appear, please see below.
The latest version of FortiClient VPN doesn’t appear in Company Portal
If you can’t see FortiClient VPN 7 SSL, you will need to reset the Company Portal by following these steps:
- Right click the Start button on your device and go to Apps and Features at the top of the list:
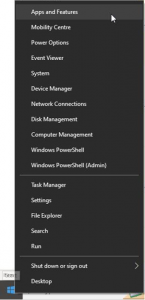
- Scroll down to Company Portal and click on it. A blue link to Advanced options will appear. Click this.
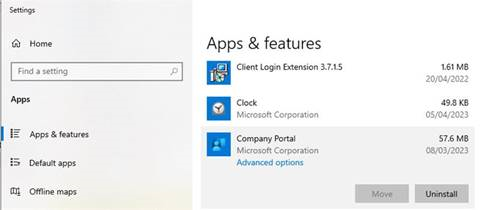
- After you click on Advanced options, scroll down to the Reset button. Clicking this will reset Company Portal back to its default settings.
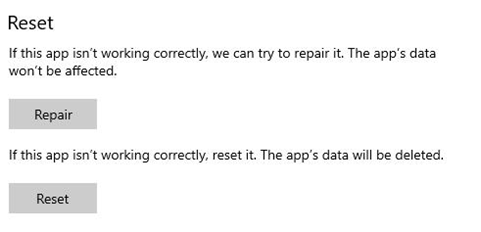
- Wait a few minutes for the reset to process, then open Company Portal again, and you should see the new FortiClient 7 SSL is available.
- Once you have confirmed the new version is installed, please reboot your device to allow the setup to configure the recommended options (IPSEC and SSL).
I have rebooted my system – How can I check it has worked?
- Click the VPN icon in the system tray (bottom right) on your Windows device
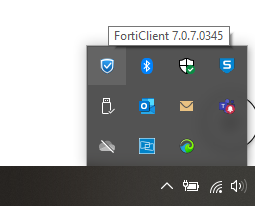
- The following options should appear (see screenshot below):
– Connect “UoN Fortinet IPSEC VPN”
– Connect to “UoN Fortinet SSL VPN”
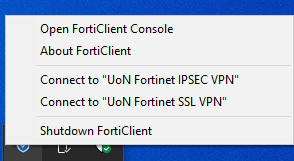
- If, after rebooting, the IPSEC and SSL options still don’t appear please reboot your device a second time.
I have installed the upgraded version of FortiClient and rebooted my device at least twice, but the IPSEC and SSL options still don’t appear when I attempt to log onto the VPN.
Click on the system tray and right click the FortiClient icon (see above) Click ‘Open FortiClient console’. You may be prompted to accept the notice below. Please tick the box and accept.
If the IPSEC and SSL options still haven’t appeared, please contact the IT Service Desk.
The Company Portal says I’m not the primary user
You can ignore this message and continue with the upgrade.
I have a non-Windows device – how do I upgrade?
University Mac devices
Mac users can install the new client version via Jamf Self Service. The installer there will remove any old version before installing version 7.0.7.
Linux
DTS is in the process of updating all guides for Linux users. Please see the instructions on the Workspace customer guides for advice on how to upgrade Linux devices.
VPN advice for non-Windows personal devices, including installing and configuring FortiClient VPN, can also be found on Workspace.
Need help?
Should you have any issues upgrading to FortiClient VPN version 7, please contact the IT Service Desk in the first instance.
We thank you for your co-operation.
Tags: IT Service Desk, Network update, update to VPN, VPN
One Comment
Other

Need news? See you on SharePoint
After 14 years of service, Campus News is being retired as the university’s staff news platform. […]

Roads and car parks closed for refurbishing work
As part of ongoing road improvements at the university, works will be taking place to resurface […]


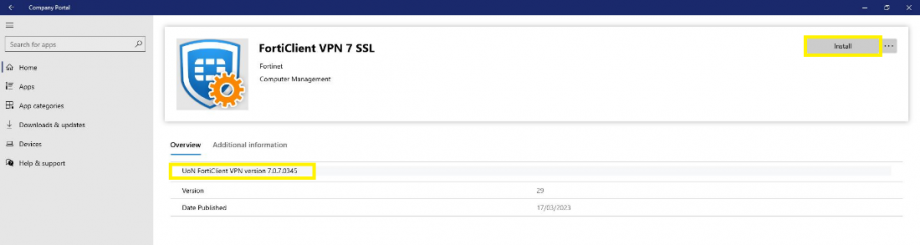
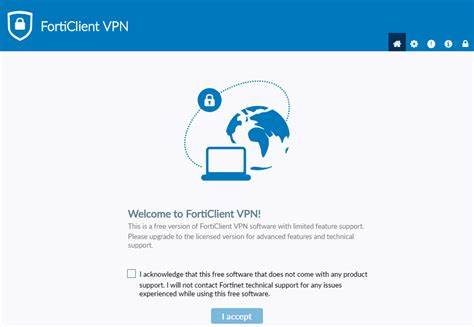
June 26th, 2023 at 3:55 pm
Kerry
Really easy to follow instructions. Thank you!